Googleアドセンスへの申請をし、手続き処理を完了しました。
この記事では、2020年8月現在実際に行った手続き内容をまとめます。
Googleアドセンス申請に初挑戦!
先週、プライバシーポリシーと問い合わせページを追加したばかりだけど、早速Googleアドセンスに申請をしてみた。申請時点での記事数は19記事だ。(プライバシーポリシーや問い合わせページは除いて)
申請処理は思っていた以上に簡単だった。正直拍子抜けなくらい・・。
サービスページもほとんど日本語だったし、戸惑うところがなかった。(一部分だけ英語のままだったところもあったけど、キーワードとなる英単語がわかれば大丈夫!)
ざっくりと申請手順をまとめておくと次のようになるぞ。
Googleアドセンス申請手順:2020年8月(オレの場合)
手続きを行う前の前提条件は次のような感じだ。
- Googleアカウントを持っておく
- Googleアカウントには生年月日や住所などの個人情報に関する設定をしておく
- 申請に使うブラウザでGoogleアカウントにログインしておく
(1)Googleアドセンス登録ページを探す
まずどこから申請すればいいかわからなかったので、申請ページへのリンクが掲載されているページを探した。
Google検索から「google アドセンス 登録方法」で検索をかけてトップに表示されたのが、Googleアドセンスのヘルプのページで、公式ページだ。
2020年8月オレが申請した時点では、次のページがそれになる。
もしかしたら、この記事を読んでいるときにURLが変わっていて、↑のリンクが切れている時には、改めて検索をして新しいURLをチェックしてみてくれ。
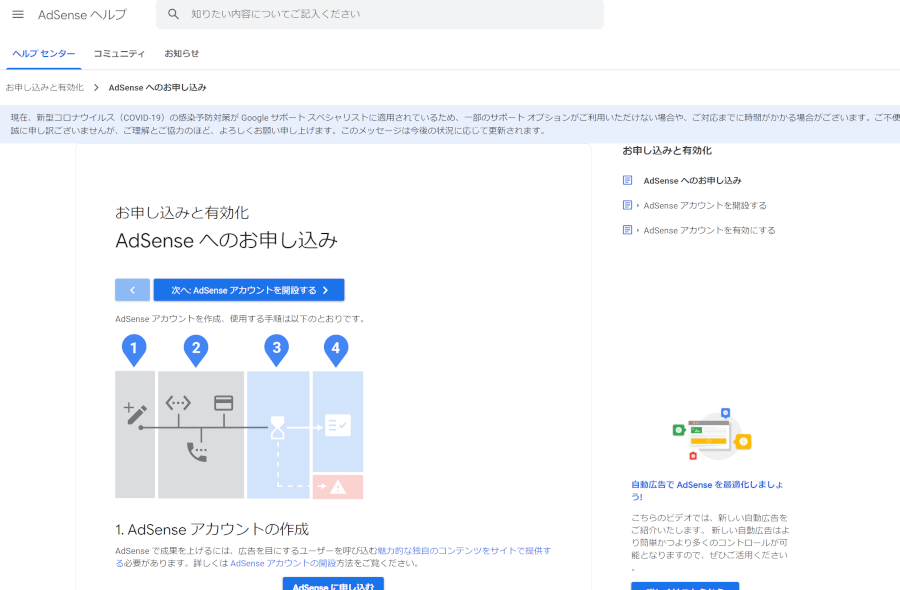
(2)ガイドに従ってボタンを押す
上記のページの一番上にある「次へ:AdSenseアカウントを開設する」というボタンをポチる。(※ちなみに、もう一つ下にある「AdSenseに申し込む」というボタンをクリックしてもいい。一気に登録情報入力ページに移るだけだ)
続けて「アカウントの開設方法」と書かれた項目の少し下にある「https://www.google.com/adsense にアクセスします。」という部分のリンク部分をクリックしてGoogle アドセンスのトップページに移る。
もちろん、ボタンの前後に書かれてあることはざっくりでも理解したうえで押すように!(ここは自己責任な)
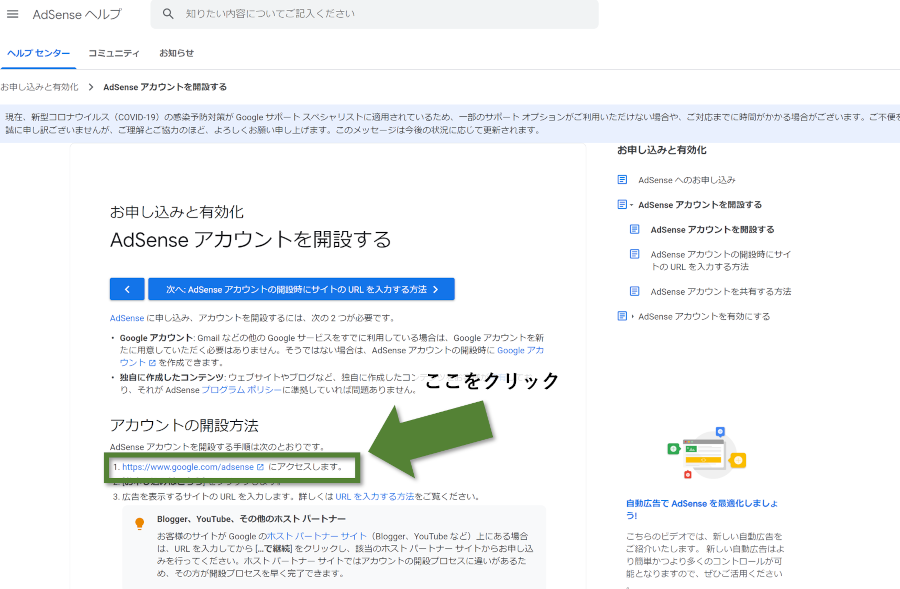
(3)必要な情報を入力!
ギターの兄ちゃん(写真はおそらくランダムに変わると思うけど)が出てきたら、「ご利用開始」ボタンをクリック!
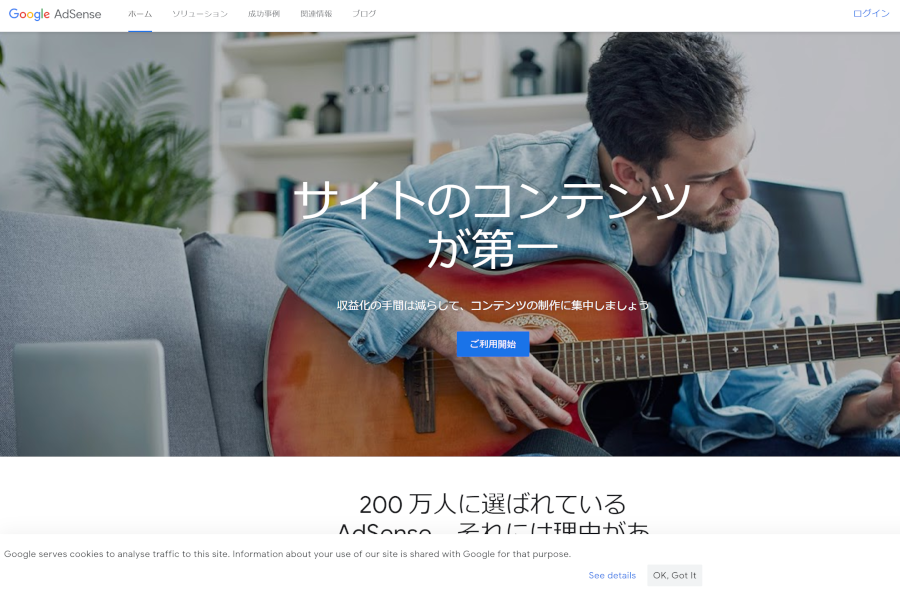
必要な情報(登録したいサイトのURLと連絡先となるe-mailメールアドレス)を入力した後、「保存して次へ」ボタンをクリック!
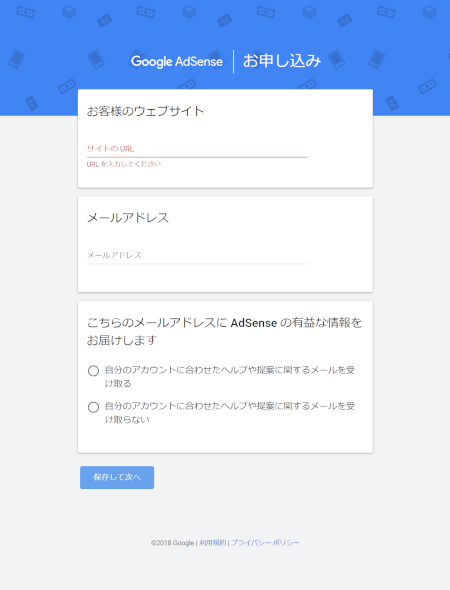
(4)国または地域を選択し、利用規約に対する同意をして次へ
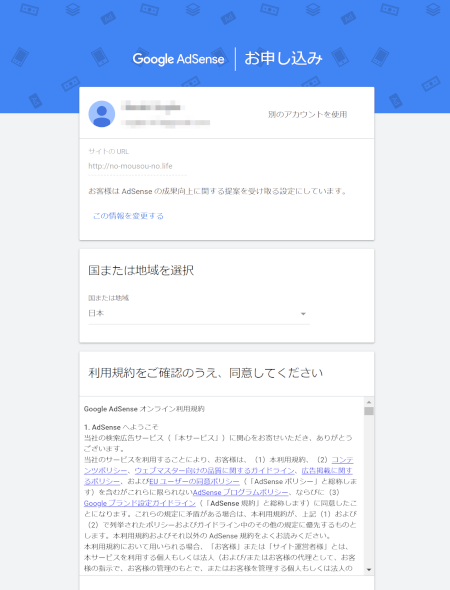
ここは説明の余地がないと思うけど、国または地域として「日本」を選択して、利用規約をよく読んで理解したうえ「はい、利用規約を確認し、内容に同意します」にチェックをして、次へ進める。
ここで、選択する国に関しては、恐らくそのサイトを主にどこの国へ向けて発信するのかという意味なんだと思う。
日本に住んでいるサイトオーナーが、日本に住んでいるユーザー向けにサイトを運営するヤツがほとんどだと思うから、ここは「日本」一択だな。
海外在住のヤツは、ここの設定に十分注意してくれよな!これ、登録時に選択を誤ると一筋縄じゃ解決できないみたいだから。
理由は、収益があがると税金が絡んでくるからなんだと思う。オレもまだ充分に理解できていないから詳しくは説明できないけど、勘弁!
(5)Googleアドセンスのダッシュボードページで「次へ進む」ボタンをポチポチする(笑)
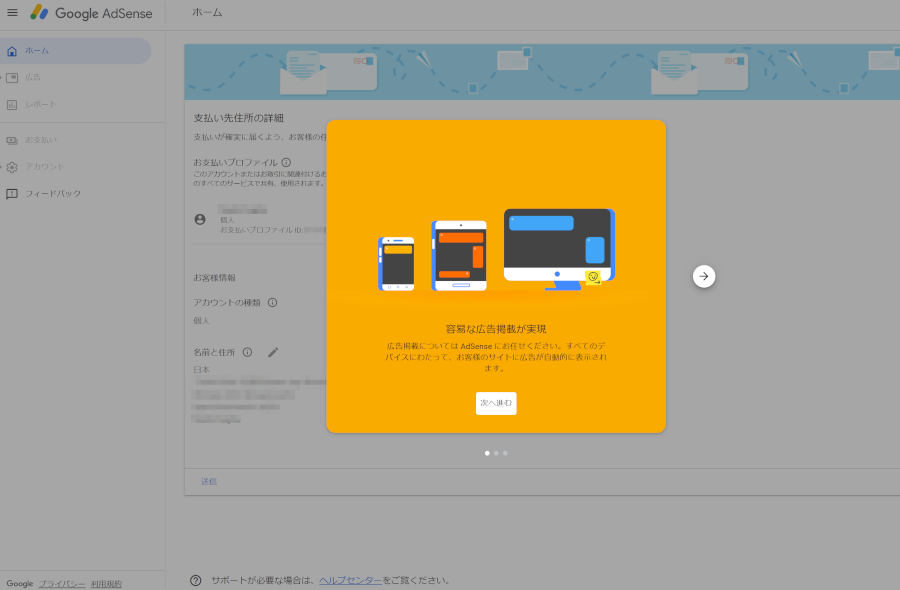
Googleアドセンスの簡単な説明が画面に表示されるから、内容を確認しつつ「次へ進む」をポチポチして、先に進んでいく。
(6)Googleアドセンスと登録するサイトとの連携をする
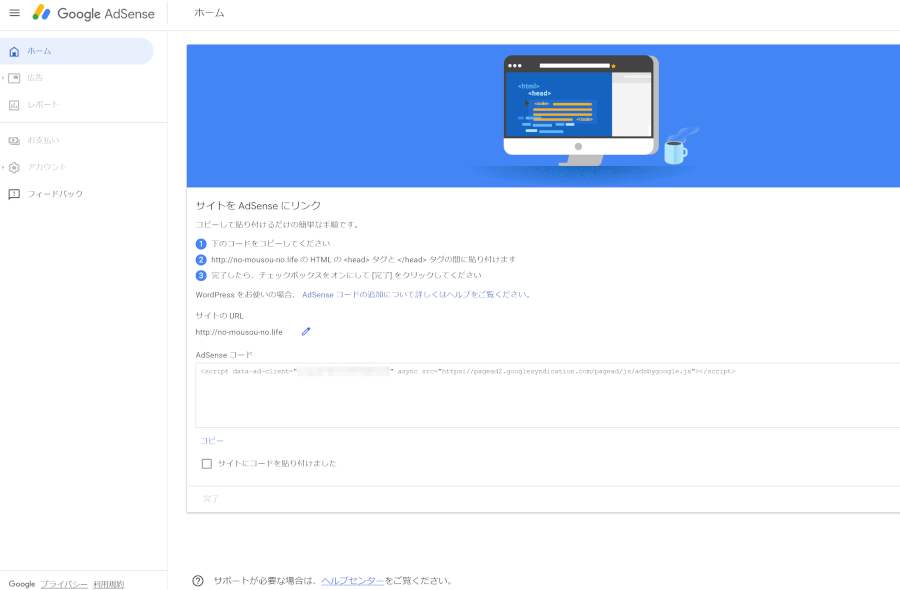
ここがポイントかな。
Googleアドセンスと登録したいサイトとの連携をするんだけど、やり方が大きく2つある。
- サイトのヘッダーに表示されたコードを埋め込む
- WordPressを使っている場合は、専用のプラグイン「Site Kit」を使用して連携設定をする
オレはWordpressを使っているから、「Site Kit」を使って連携した。
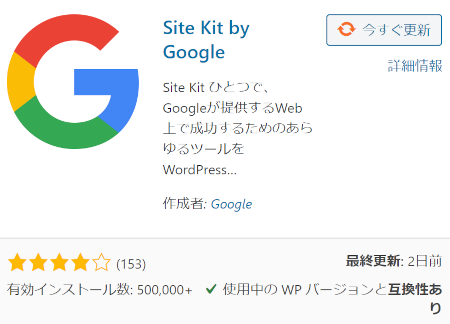
このプラグイン、デフォルトでインストールされてたよ。オレは知らなかったんだよな、これ。
ただし、「有効化」はされていなかった。
WordPressのダッシュボードのプラグインの項目からSite Kitを探して、「有効化」してくれ。そうすると、ダッシュボードに「Site Kit」の項目が表示されるようになる。
「Site Kit」を選択すると、最初だけGoogleアカウントとの連携設定をする画面が開く。(Wordpressの画面ではなくなるので注意してくれ)
画面の内容を確認しながら、またしてもボタンをポチポチして先に進めればいい。
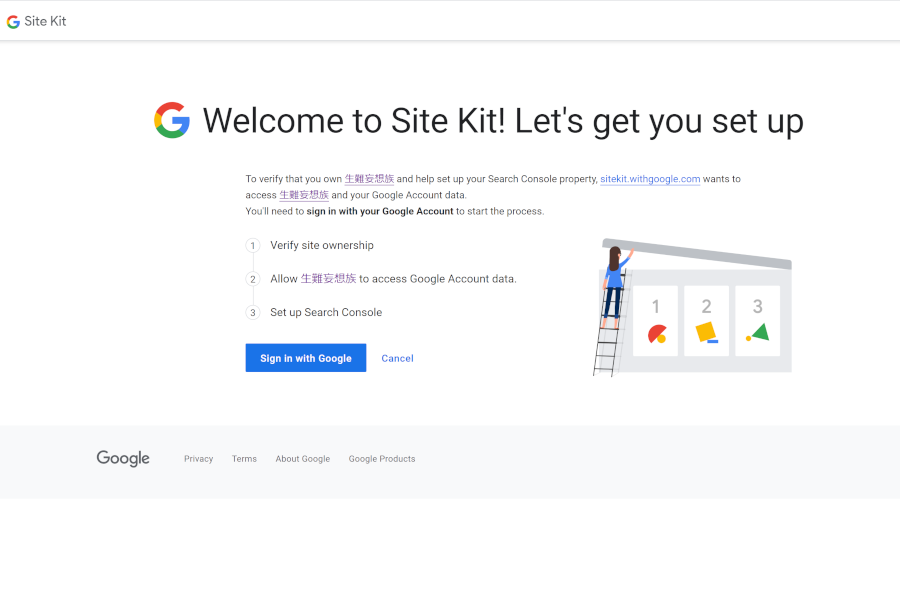
最初のページがいきなり英語で、面食らうかもしれないけどやることは
- 連携したいGoogleアカウントを選択し、
- Site Kitとデータを連携することに対する許可をする
それだけだ。
「連携したいGoogleアカウントを選択」という意味なんだけど・・普通の人はGoogleアカウント1つだけだと思うけど、複数持っている人もいるわけ。そんな人のためにどのアカウントと紐づけるかを選択するという意味だ。
ここでもいくつかの確認ページがあるけど、ボタンを押していって全部終われば次のようなページが表示されるぞ!
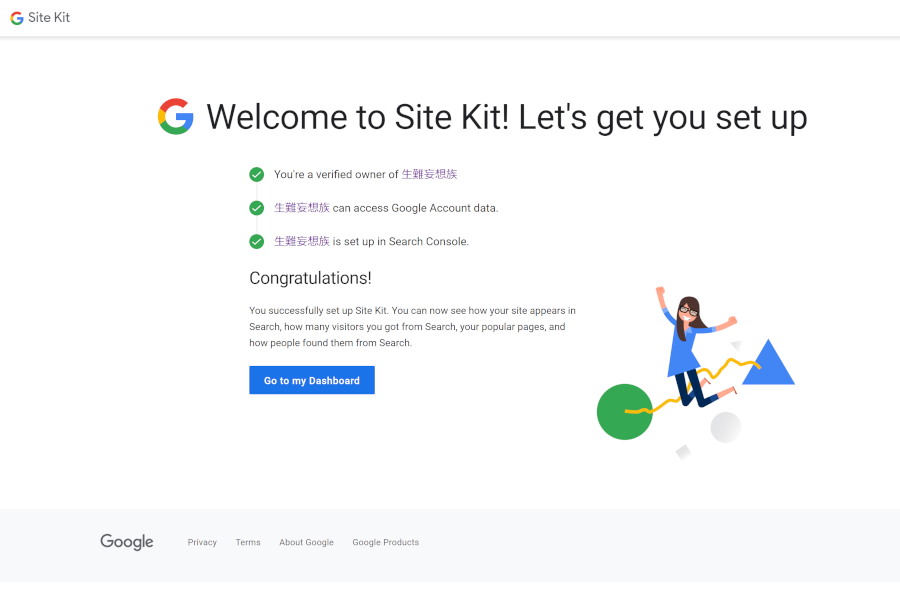
「Go to my Dashboard」ボタンをクリックすればWordpressの画面に戻れるはずだ。
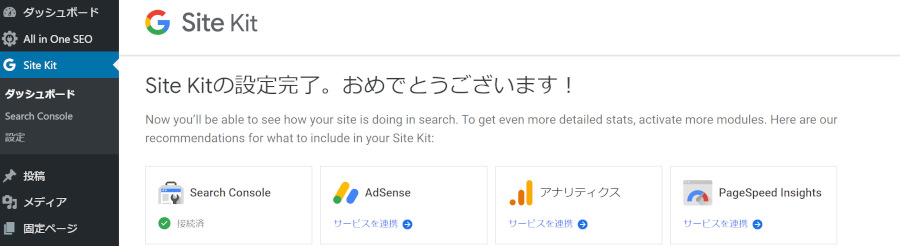
(7)再びGoogleアドセンスのダッシュボードに戻る!
WordPressのダッシュボードに戻ったら、Site Kitの項目を開き、「AdSense」ボタンをクリックする。
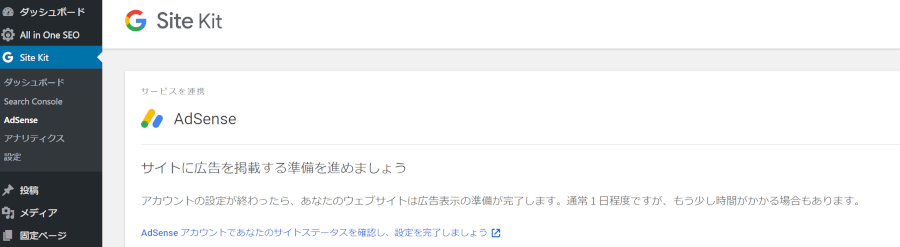
「サイトに広告を掲載する準備を進めましょう」というコメントが書かれた画面が表示されるはずだ。
その下の方にある「AdSenseアカウントであなたのサイトステータスを確認し、設定を完了しましょう」というリンクをクリックする。
再びGoogleアドセンスのダッシュボードに戻る。
Site KitのインストールとGoogleアカウントとの連携設定は、アドセンスのコードをサイトに埋め込んだことと同じはずだから「サイトにコードを貼り付けました」にチェックをして、「完了」ボタンをクリックする。
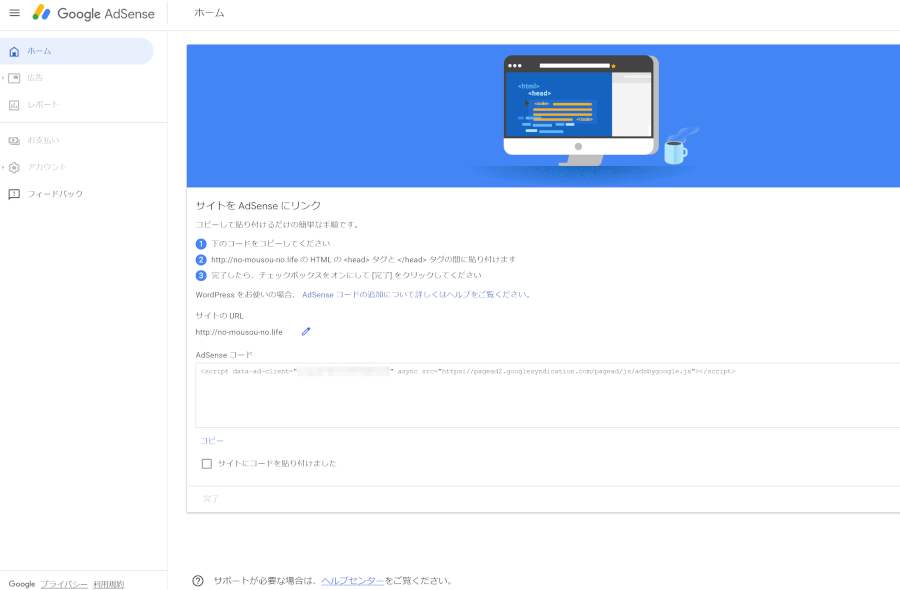
すると、「コードが見つかりました」というメッセージが表示されるはずだ。
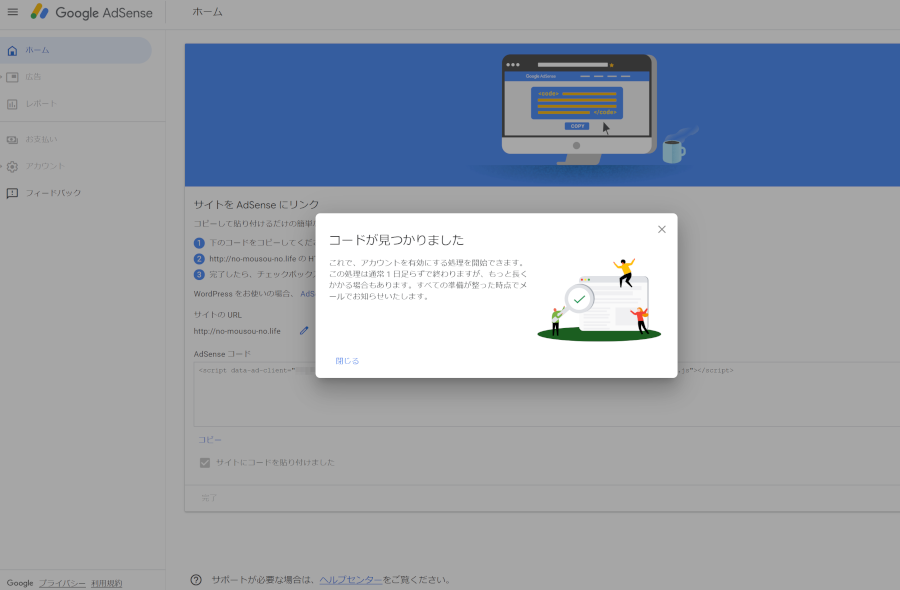
上の画面になって、「コードが見つかりました」というウィンドウを閉じると画面が自動的に移って「お客様のサイトを審査しています」というメッセージが表示されるはずだ。

ここまでできたら、あとは結果を待つのみ
ここまでで恐らく申請手続きはできているはず。オレも初めてだから正直不安な部分もあるけど、表示されたメッセージを読む限りは間違いないだろう。
あとは、Google側からの返事を待つだけだ。
文章にすると長くて面倒なように思えるかもしれないけど、やってみると意外なくらいスムーズにできるはずだ。
Googleのサービス全般に言えることだけど、サービスの向上に伴って表示や内容が変わる可能性がある。だから、この記事を読んだときの状況次第では説明したような画面や入力に対する応答にならないかもしれない。その点だけは十分に注意してくれ。
まとめ
ちょっと長くなったけど、今回オレがGoogleアドセンス申請をした内容をまとめてみた。
Googleアドセンスは初めて申請したから、不安な部分もあったけど案外すんなりできてホッとしている。
8月に入ってしまったので、夏休みシーズンということでGoogleからの返事もいつになるかわからないけど、返事があったらまた記事にするから、興味のあるヤツはまた読んでくれ。
ヨロシクな!



